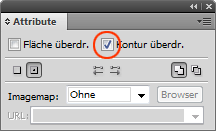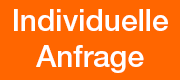Keine Artikel
Preise inkl. MwSt.
Erstellen einer CutContour
Nur mit einer CutContour haben Sie die Möglichkeit, Ihre Aufkleber in der von Ihnen gewünschten Form ausschneiden zu lassen und es ist klar definiert, wie Ihre Aufkleber geschnitten werden sollen. Ganz egal ob Ihr Aufkleber rechteckig, rund, oval oder eine freie Form haben soll, mit der CutContour können Sie Format, Aussehen und Form selbst exakt bestimmen und vorgeben.
Um Ihrem Aufkleber etc. die gewünschte Form zu geben, fügen Sie bitte ihrer Datei immer eine entsprechende Umriss-Linie hinzu. Diese muss im Grafikprogramm als Sonderfarbe ausgewählt werden und unbedingt mit dem Namen CutContour benannt werden. Sie sollte als Haarlinie angelegt werden und 0,25 Pt nicht überschreiten. Nur so ist es dem System möglich, die Schneidekontur zu erkennen und entsprechend zu bearbeiten.
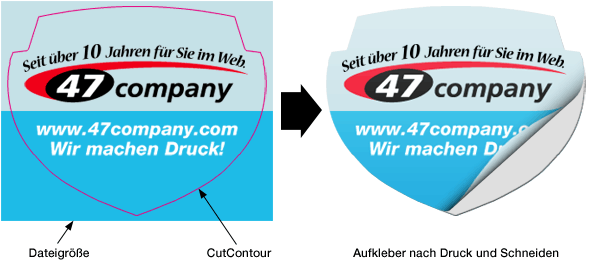
Sollten Sie keine CutContour erstellen können buchen Sie einfach unseren Grafikservice Basic mit dazu. Wir erstellen dann für Sie die CutContour.
Nachfolgend finden Sie eine Anleitung für CorelDraw™ und dem Adobe® Illustrator®.
Erstellen einer CutContour in CorelDraw™
- Öffnen Sie den Paletten-Editor (Extras -> Paletten-Editor):
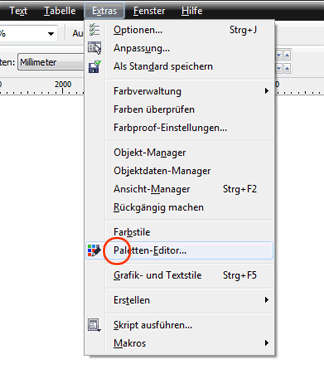
- Wählen Sie oben links den Eintrag "Dokumentpalette" aus und klicken Sie auf "Farbe hinzufügen":
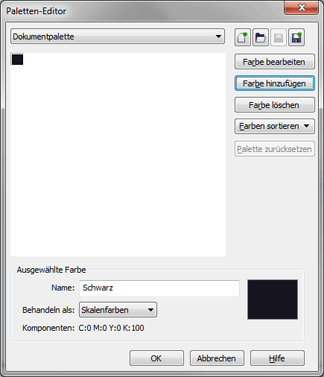
- Klicken Sie auf "Modelle" und tragen Sie die Zahl 100 bei Magenta und bei allen anderen Werten eine 0 ein (C = 0, M = 100, Y = 0, K = 0):
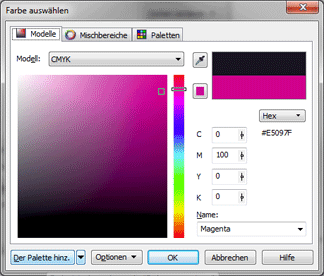
- Klicken Sie auf "Der Palette hinz." (zur Palette hinzufügen) und auf "OK" ("Schließen")
- Markieren Sie die neue Farbe im Paletten-Editor
- Neben "Name" tragen Sie "CutContour" (ohne Anführungszeichen, auf genaue Schreibweise achten!) ein, wählen neben "Behandeln als:" "Schmuck" aus (sofern vorhanden). Klicken Sie anschließend auf das Speichern-Symbol (siehe roter Kreis) und bestätigen mit "OK":
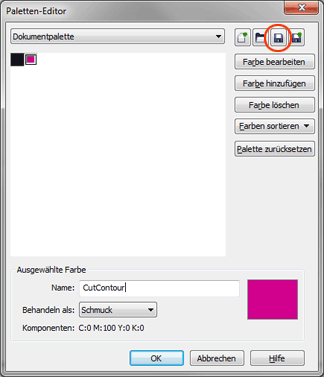
- Öffnen Sie die Dokumentpalette (falls nicht bereits geöffnet):
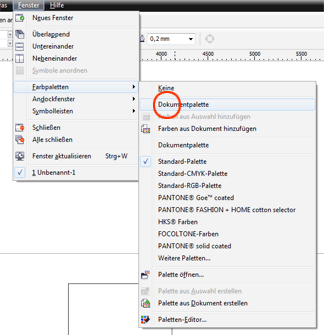
- Die CutContour definiert die Schneidelinie: einfach dem zu schneidenden Objekt mit der rechten Maustaste die Farbe "CutContour" als Umriß zuweisen.
- Verläuft die CutContour durch eine nicht mit weiß gefüllte Fläche, müssen Sie die Linie der CutContour auf "Umriss überdrucken" stellen:
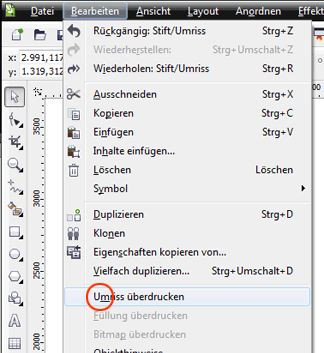
- Die Farberstellung ist in den verschiedenen CorelDraw™-Versionen ähnlich. Zur Kontrolle einfach eine Datei mit der Farbe CutContour versehen und drucken. Im Fenster "Drucken" muß bei "Auszüge" die Farbe "CutContour" zusätzlich erscheinen.
Erstellen einer CutContour im Adobe® Illustrator®
- Blenden Sie die Farbfelder ein (Fenster -> Farbfelder):
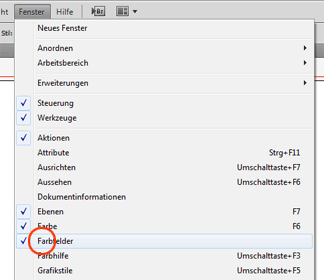
- Blenden Sie die Konturen ein (Fenster -> Kontur):
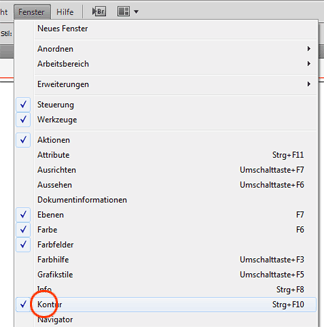
- Klicken Sie auf den rechten Pfeil im "Farbfeld"-Fenster und anschließend auf "Neues Farbfeld"
- Tragen Sie unter "Farbfeldname" "CutContour" (ohne Anführungszeichen, auf genaue Schreibweise achten!) ein
- Wählen Sie bei Farbart "Volltonfarbe" aus
- Wählen Sie bei Farbmodus "CMYK" aus
- Tragen Sie die Zahl 100 bei Magenta und bei allen anderen Werten eine 0 ein
(C = 0, M = 100, Y = 0, K = 0):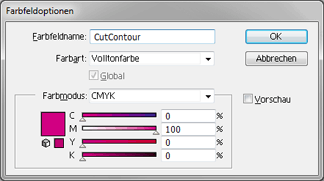
- Klicken Sie auf "OK"
- Stellen Sie im Kontur-Fenster bei "Stärke" 0,25 Pt und bei "Gehrungsgrenze" 1 ein:
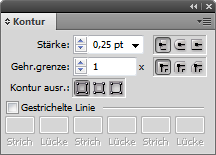
- Im Adobe® Illustrator® 9 und 10 stellen Sie unter "Transparenz" Normal mit 100% Deckkraft ein
- Weisen Sie nun der Kontur der Schneidelinie die Farbe "CutContour" zu
- Verläuft die CutContour durch eine nicht mit weiß gefüllte Fläche, müssen Sie die Linie der CutContour auf "Kontur überdrucken" stellen: